
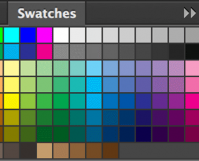
However, you can’t transform a background or locked layer. You can also transform multiple layers, layer masks, selections, paths, and alpha channels. You can use the Transform Tool on almost every type of layer in Photoshop, including image, shape, text, and smart object layers. In short, the Transform Tool transforms an image or object by manipulating the pixels based on criteria when warping, skewing, distorting, or changing the perspective or with non-restricted manipulations when using Free Transform. Using this tool, you can resize an object, rotate or flip an element, and manipulate an object more drastically by warping, skewing, or changing the perspective. These two features work to manipulate an object in Photoshop in various ways. The Transform Tool is made up of the Standard Transform function and the Free Transform function. Here is everything you need to know about the Transform Tool. Once you dive deeper into the tool’s uses, you will learn how to make creative and unique layouts and edits in your projects. While the basics of the tool offer your standard resizing and rotating functions, there is so much more to the tool. This tool is essential when moving, distorting, resizing, or rotating images or objects, such as shapes and text. However, at first glance, you may be missing out on many helpful ways it can be used. The accompanying drop-down menu should typically be left on Automatic, but there are other options we’ll discuss in the next section.The Transform Tool is one of the most useful and common tools you’ll come across in Photoshop. Check Resample to preserve as much image quality as possible.Resolution should normally be left unchanged unless your image has strict requirements.Normally changing one value will automatically affect the other in order to preserve aspect ratios, but you can click the chain icon to disable (or re-enable) this. Use drop-down menus to choose different measurement units. If you want custom dimensions, enter your own Width and/or Height values.Select the Fit To menu to choose from a range of preset sizes and formats, such as standard 8.5 x 11-inch printer paper, or a screen resolution matching existing ratios.We recommend choosing pixels in most situations, especially if your image is going on the web.

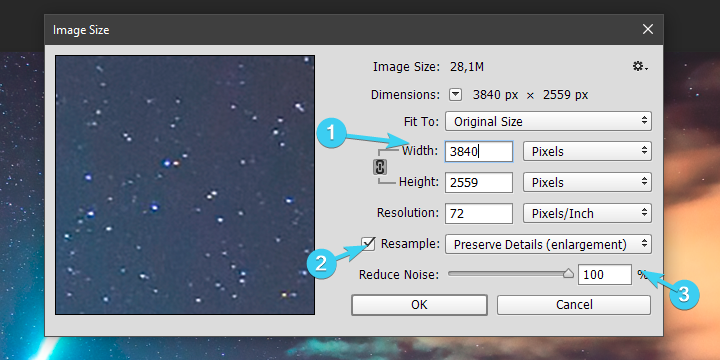
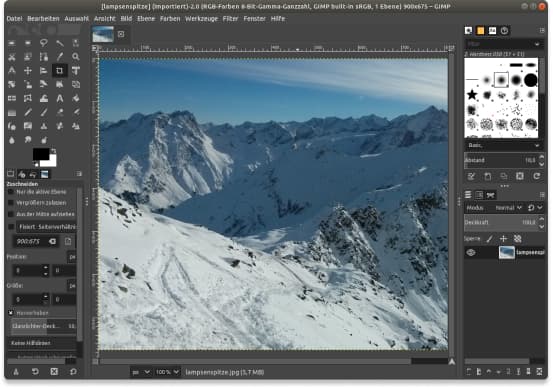
This approach should be used in most cases, since it gives you maximum control over dimensions and quality.


 0 kommentar(er)
0 kommentar(er)
